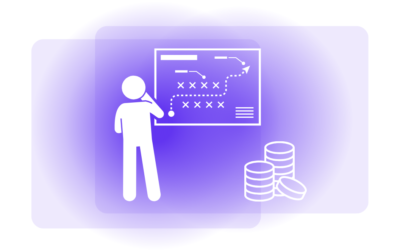Data is everything, right? Especially when it gives you the essential details showing your business’s financial performance. If you work with complex financial reports, you know best how tricky it can be to deal with documents with table data, such as balance sheets, annual reports, or income statements, daily. With the pile of papers on your desk waiting to be processed manually, avoiding mistakes such as wrong data entry or typos is hard. Not to mention the constant race against time – after all, information is king. It helps you make smarter business decisions, stay compliant, and get the support and investment needed for long-term growth. Stakes are high, but Alphamoon – an intelligent document processing platform – is here to help you reach your goals.
Let’s say you are a financial controller, accountant, business owner, or work with large numbers in your company. Once you collect all the documents (which can be quite a task in itself!) needed to prepare reports or statistics, you typically have to check the completeness and accuracy of the collected data. Next, enter all the information into your internal systems, careful not to make any errors. Then, double-check the data, including the complex tables.
Overall, it is not only a time-consuming process but can also make your work painfully tedious.

At Alphamoon, we have a way to do it better. Instead of spending your time going through the data all by yourself, you can now use our powerful OCR technology to scan and translate uploaded documents from images to text. And thus, let the automatic financial data extraction do the heavy lifting.
Intrigued?
Before we explore how our AI-based platform can help you capture text, extract tables from PDF files, and more, let’s examine how automating the processing of your financial reports can accelerate your tasks.
How automated data extraction can speed up processing your financial documents
Let’s face it – working with financial statements equals lots of paperwork. What makes the job even more challenging is that many different types of documents cross your desk daily. For example:
- Balance sheets
- Accounts payables
- Income statements
- Cash-flow statements
- Notes to financial statements
- Statements of change in equity
- Tax returns
To name a few.

What do these documents all have in common?
First, they are all crucial for gathering insights, strategic planning, cost analyses, and maintaining compliance with accounting standards.
Thus, you must have all the documents you need to start working on your financial reports on time. We can assume that you often receive files from different sources. Sometimes, it is a compilation of unstructured documents, and many different tabular data sets that need to be split, classified, and analyzed at some point.
Once you have all the documents you need, all the data has to be transferred to your company’s internal systems or spreadsheets. It leads us to another common ground for financial documents: usually, they come in various forms, styles, and layouts. That makes it harder to find the correct numbers in complex tables and then type them without making any mistakes.
Speaking of which, inaccurate data entry may cause multiple problems. Some of them may be pretty costly. For example, wrong data means an incorrect interpretation of your business’s financial state. That may lead to poor decision-making by management or investors. It can also result in mismanagement of resources, compliance issues, or trouble meeting your company’s financial obligations.
Given that, having a reliable tool like Alphamoon to help you automate financial data extraction and meet the needs of your company’s use cases is not so much optional as simply essential. Document automation removes the manual data entry to Excel or other tools from the equation. Results? Reduced risk of human errors, more time & increased finance team’s capacity to focus on tasks that may bring your company much higher profits.
Now we have outlined the importance of implementing automated data extraction into your daily routine, let’s get down to specifics.

How to use Alphamoon to Extract Table Data from Your Financial Statements?
Let’s start by addressing the difference between extracting tables and capturing tabular data only.
Table extraction involves capturing information about the columns, data types, and relationships between columns, as well as the actual information stored in the table. Currently, Alphamoon enables you to extract complete tables from your Invoices.

Tabular data, on the other hand, refers only to capturing the data contained within the table without reading information about the table structure. Using our AI-based platform, you can extract tabular data from any document.

Knowing the difference between table and tabular data, let’s see in detail what options Alphamoon gives you regarding financial data extraction.
Choose the Process
Start using our intelligent document processing platform by choosing the process that best suits your needs.
You can either:
- Choose ‘Invoices,’ one of our supervised processes with the ready-made field selection, to capture complete tax and items tables (both their structures & information within them),
- Select one of our templates based on the zero-shot technology (e.g., Purchase orders) with a suggested list of fields and the possibility to define new tabular data points to extract,
- Or create your custom process and define extraction fields from scratch. This option allows you to process any financial document you want. Similar to templates, it will enable you to capture tabular data only.
Once you choose your process, you can either go straight to uploading your files or…
Explore the Configuration
Configuration dashboard is the command center of your process. Here, you can set up an entire workflow for your automated financial statements. In the Configuration view, you can define the basic information about your financial reporting process (e.g., its name) and set up the integrations (import & export) with your favorite apps.
What may come in handy to you is the document-splitting feature. If you turn it on, Alphamoon will automatically detect and separate documents within your PDF file. Cool, right?
You can also use the Continuous Learning feature to gain increasingly better accuracy based on the corrections you will make to the data extracted from your documents.
As you can see, Configuration gives you many options, but we recommend you start with defining & editing the data fields you wish to capture.
Let’s see how it works.
Field Definition
Whenever you want to adjust the fields you’d like to capture, the Field definition tab is where you can take the reins. Here, you can either define new data points to extract from your documents or adjust predefined fields to your needs.
Defining Fields for Invoices
If you choose the ‘Invoice’ process, you will see that at Alphamoon, we have already prepared a predefined collection of fields to speed up your document automation.
As you remember, the Invoice process enables you to capture complete tables, including the information within them and their structures. Thus, on the ready-made fields list, you will find data points such as the tax table and items table.
You can change settings for them and the other fields by clicking the pencil icon next to the given data point to open the editing panel.

In the case of the table-related fields, you can set up, e.g., the table’s occurrence in your invoices (one or many) and determine if capturing it is mandatory for your process. You can also see the list of default table headers (varying according to the table type) and add custom ones. Once you finish editing your field, hit the ‘Save changes’ button.
You can also configure a new field (text or table) in the left-hand section. Let’s say you want to create a new table field. To do that, select the ‘Custom label’ option and type in the name of your new data point. Then, go to Advanced Settings or add your custom table headers. Next, hit the ‘Create new field’ button and voilà. Your new field will appear on the extraction list.

Defining Fields for Document Templates and Custom Processes
If you bet on documents other than invoices or decide to create your own process while working with documents containing tables, remember that our tool will enable you to capture tabular data only.
In the case of the document templates, you can stick with our suggested fields as well as add new ones in the left-hand section. Alphamoon will further use your custom labels to read information from your documents (also – from the tables). The same rule applies to the custom process, where you can define all data points from scratch.
All set up? You can now upload your financial documents and let our OCR technology capture all the information you need.
Once the document processing is done, you can then…
Supervise the Results
Supervision is where you will find all the captured information from your documents, including tables and tabular data (depending on the process you choose). You can enter the Supervision by clicking on the collection of your documents in the Queue view.

Supervise Tables Extracted from Invoices
Whenever you upload Invoices to our tool, Alphamoon automatically recognizes tables, displays them in the extraction list on the right section of the page, and generates a dedicated overview at the bottom of the Supervision view.
To enter the overview, click on one of the table fields on the right-hand extraction list or select the table in the document viewer.
Add New Table Fields
No worries if you did not find the right table in the section with extracted fields. You can create a new field by selecting the table area in the document viewer and hitting the ‘+’ icon. Next, choose the field type (in our case, it will be the table) and select whether it is an items table or a tax one. Click the ‘Create’ button, and your new table field will appear on the right-hand extraction list.

Copy Tables
You can also copy the tables you have in your invoices. At Alphamoon, there are two ways to do it. The first allows you to copy all the recognized words in a table as unstructured text. Just select the desired document viewer area and click the ‘Copy’ icon.
If you want to copy a table and maintain its structure, go to the extraction list and hover over the selected table field. Next, click the three buttons, select the ‘Copy value’ option, and paste tables to your Excel or Google Sheets spreadsheet.

Edit Tables
Want to edit the table? Gotcha. Click once on the chosen table to open its mask. You can then edit the field on the list (e.g., by changing its type) or make more specific adjustments, like adding or deleting columns and rows and changing the values, in the overview at the bottom of the document viewer.

Double-clicking on the table mask will open the editing mode, allowing you to change table headers or adjust its columns and rows.

Remove Tables
Alphamoon also enables you to remove the extracted table from your invoices. To do that, hover on the table field in the extraction list, click on the three dots, and select the ‘Delete’ option. Easy-peasy.
Supervise Extracted Tabular Data
In the case of document templates (e.g., Purchase orders) and custom processes, tabular data will be displayed as a ‘regular’ text field in the right-hand extraction list.
Edit Tabular Data
Once you hover over the selected field on the list and click on the three dots next to it, you can edit or copy its value, reassign words, or delete the field.

Add New Tabular Data Field
If you notice that Alphamoon has not captured the information you are looking for, you can easily add a new tabular data field to the list. To do that, click on the information within the table to open the ‘Create new field’ window. Next, select the relevant field’s label, check whether the value is correct, and hit the ‘Create’ button.

Export the Results
Once you check your documents and have all the necessary data, you can export it to your device in XLSX, CSV, or JSON. Click the export icon on the top right, select the format you want to get your results in, and click the ‘Confirm’ button. The download will start automatically.
Final tips to get the most out of your calendar
Now that you know everything about extracting tabular data and tables from PDF, JPG, or PNG documents, look at some valuable tips to make your work with automated financial statements even smoother. As a result, free up some valuable time in your schedule.
Integrate Alphamoon with Your Favorite Apps
Want to automate your financial statements processing fully? Gotcha – you can integrate our tool with a bunch of popular apps such as Gmail, Google Drive, or Excel and create personalized workflows in a no-code setup.
Speed Up Your Work the Classification Feature
Apart from gathering the data and entering it into your systems, another task can be time-consuming – classifying financial statements. Time is money, as they say, so using Alphamoon, you can already cross this task off your list. Our tool automatically sorts your documents based on their content, appearance, and layout, so you don’t have to.
Try Alphamoon for Free
Still trying to decide whether our IDP platform is for you? As automation is the future, you can take a step toward it by trying out the Alphamoon for free. There is no hidden catch – just you, our tool, and endless automated workflows. Sounds good? If so, hit the button below and start processing your financial statement documents like a pro: