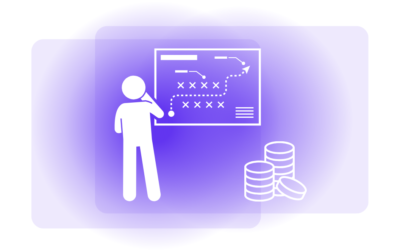Have you ever found yourself manually entering invoice data into Google Sheets? If yes, you know how time-consuming and error-prone it can be.
But, there is a better way to export invoice data to spreadsheets. Thanks to automation, you’ll send data directly to where it should go.
This short guide will show you how to transfer your invoice data to Google Sheets. There are various methods, so we’ll focus on the easiest ones to set up.
The Importance of Exporting Invoice Data to Google Sheets
The above is pretty self-explanatory. Managing invoices is an integral aspect of your business, but at the same time, it’s a very mundane, “admin-style” type of work. You have to do it every month to keep the operations running smoothly.
At the same time, it’s boring and tiring with more significant volumes. But still, it’s one of those things you can’t postpone or ignore. Let’s see why keeping your data organized in spreadsheets is so important.
Better Data Management
Exporting invoice data to Google Sheets helps you organize your data in a centralized location. It enables you to keep track of documents and retrieve needed information quickly.
Improved Analysis and Reporting
Exporting invoice data to Google Sheets gives you analytics capabilities. From simple calculations chart creation to creating pivot tables or complex formulas. Thanks to those operations, you can do the following:
- Keep track of expenses and maintain accurate records of how you spend and manage budgets
- Monitor what you order from what vendor. For businesses that buy tangible goods, this helps update inventory data and prevent understocking of items. Plus, it ensures smooth operations
- Calculate liabilities; for example, extracting data like sales tax helps you calculate how much you’ll pay in the tax season
- Forecast your cashflow – better assess the financial situation and expect when funds go out and keep the liquidity levels to cover current expenses
Two ways to integrate easily
After exporting data to Google Sheets, you can integrate this data further with other tools. As spreadsheets are compatible with various applications, you can connect your invoice data to other business systems. In this article, you’ll see two ways of integrating Alphamoon with Google Sheets.
For instance, you can integrate your invoice data with accounting software, CRM platforms, or project management tools. This integration enables automatic data synchronization, eliminating the need for manual data entry and reducing the risk of errors.
Export Invoice Data to Google Sheets using Alphamoon
Before you do the export, there are two things to keep in mind.
First, before the export, you have to extract text from invoices in any format, including PDF, images, etc. After you check the results of your data extraction and make corrections (if needed), your information is ready for the next step in the process.
Second, although we show tutorial for invoices, you can integrate Alphamoon with Google Sheets and export any type of document you want. It’s just a matter of choosing the right process when integrating Alphamoon and Zapier.
Now, you can export all the data from a specific process in Alphamoon into Google Sheets. Let’s see what it looks like in detail.
Step-by-step Instructions on How to Automate Invoice Data Export to Google Sheets
If you don’t have an Alphamoon account yet, you can set it up in seconds for free. You’ll get 20 docs to process for free. Choosing a pay-as-you-go option, you get another 50 docs for free.
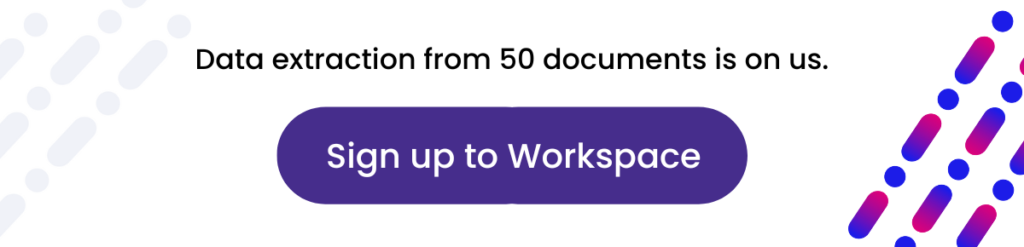
But if you have an Alphamoon account and have already uploaded invoices to the tool, you can automatically move your extracted data to Google Sheets.
You must enter “Queue,” select all the docs, and press the “Export documents” button.

A pop-up window will give you two options: export the file as a “Single output file” or “Individual files per collection.”
In the first case, you’ll get all your invoices from this collection in one file. At the same time, the other option will separate each invoice into an individual file.
If you want to export the file to Google Sheets, choose CSV file type.

Next, unpack the zip file and open the Google Sheets document. You’ll have three files:
- Full data collection
- Invoice items table
- Invoice tax table
Choose the one file you need and go to “File” and “Import”.

When the import window pops up, choose the desired file.

Then, upload the desired file and choose the import settings that you want.

That’s it; you should now see the exported invoices in your Google Sheets in the form visible below.

How to Export Invoice Data to Google Sheets using Alphamoon and Zapier
Another way that gives you even more flexibility is the automated export of document data from Alphamoon to Google Sheets using Zapier integration. This section will explore how you can automatically export invoice data to Google Sheets.
Zapier is a powerful tool that can tie together many different apps without using a single line of code. A Zap is a workflow automation that triggers specific actions when certain conditions are met. In this case, we will configure the Zap to export invoice data from Alphamoon to Google Sheets.
1. Alphamoon Integration: Choose a Trigger and Test it Out
Okay, so here we go! In case you prefer to watch a video on how to integrate Alphamoon with Zapier and Google Sheets, scroll down till the end of this section.
When selecting a trigger, you’ll be asked to connect your Alphamoon account with Zapier. There are many trigger events to choose from, for example, “New Processed Collection,” “New Processed File,” etc.
In this case, you want to get the result of data extraction, thus choosing “New processed file result.” This type of event triggers when a new processed file (a new invoice) result appears in the selected process.
After that, you have to choose the Alphamoon account. Here, you have to use specific trigger details like what’s the process you want to get data to Google Sheets and whether the collection has “Needs review” status. You can test the trigger to see if it works well.

2. Google Sheets Integration: Choose an Action and Map Data Fields
Now, it’s time to connect another app and specify what should happen after the trigger fires. In this case, you’d like to automatically send invoice data from Alphamoon to Google Sheets.

Thus, Google Sheets is the action since the goal is to create a new row containing data.
You also have to choose what event will happen. In this case, it’s “Create Spreadsheet Row in Google Sheets”. Now, you have to specify where this data will land – what drive, what spreadsheet, and what worksheet.
Your action here is Google Sheets once again.
Choose an event you want, for example, “Create spreadsheet row.” Now, you must choose, e.g., Google Drive and choose which Spreadsheet and Worksheet you want to get invoice data automatically.
After that, you have to map all the fields you want to send to your spreadsheet. If you want to transfer additional fields from your invoice automatically, you’d have first to extract them in Alphamoon.
You’ll see how on the next screenshot:

That’s it; after you press “Test step,” you can review whether your data landed in the desired spreadsheet.

Oh, and the whole step-by-step video is here. Just press the play button and set the integration in minutes:
Connect Google Sheets with Alphamoon to Automate Invoice Processing
Exporting invoice data to Excel or Google Sheets is a simple and efficient way to manage your business finances. These workflows allow you to easily organize and analyze your invoice data, saving you time and effort in the long run.
If you still don’t have an account in Alphamoon but want to try out data extraction from invoices and other documents, try 20 docs for free (plus another 50 in the pay-as-you-go option).