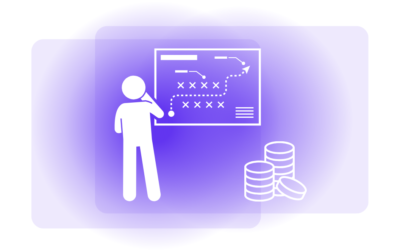Every small business owner knows the value of data. Getting data from visual formats is critical, whether customer feedback, bills, or info saved as pictures like JPGs, TIFF, or PNG. Further, this data helps you make decisions and improve your business.
However, manual transcription can be a tedious and error-prone process. That’s where AI-driven Optical Character Recognition (OCR) tools come into play.
If you regularly need to get data from documents in image format, this article is for you. We’ll show you easy ways to move past the challenge of manual work related to transcribing text from pictures.
First, start with why getting text from images is so hard.
Common Challenges of Getting Words from Pictures
Let’s start with the most common issue. The truth is that we don’t always get a high-quality image file, e.g., a neatly scanned PDF file. Sometimes, it’s just a picture done in a hurry. Guess what the quality of such an image is.
And image quality is an essential factor for the OCR software. The quality of your picture will determine how well a given OCR software will work – the less robust the system, the more problems there will be.
For example, see the invoice below.

This invoice includes several obstacles to some OCR online tools you may have used in the past (if you have worked with any document automation).
Extraction from an image is a chore if you’re working with outdated document processing tools that aren’t based on artificial intelligence. It’s because old software can’t handle documents in a “bad condition.”
Let’s look at the most common problems with extracting text from pictures of your documents.
1. Stains on Documents in Image Format
Did you ever spill a few drops of coffee or tea on a document, making it harder to read? Exactly. Colored liquids are challenging for traditional OCR tools, too. They blur text and create misidentification. Check out the stain below.

For example, a traditional OCR tool wouldn’t process this type of field because the stain adds a visual variable to the template. As a result, you wouldn’t get accurate information from your image. Most likely, you would have to rewrite this part manually.
2. Multilingual Signs in Image Text
Sometimes, documents have elements from different languages. Invoices may have foreign names and addresses with unique signs. Special signs might be considered background noise if your data extraction tool can’t handle multiple languages. As a result, they won’t be read correctly.

3. Blurred Text in the Image
Have you ever shaken your phone and taken a blurry pic? Well, we’ve all been there and done that. Even in the era of digital cameras and built-in stabilizers, people might be in a hurry and just send blurry image documents.
Okay, we may say, “happens.” But you’re left with a problem because getting data from such an image is impossible. In this case, you’ll have to get a physical copy of the document or use a very powerful OCR tool to handle this.
4. “Text on Text” Issue in the Image
The text blends, especially when handwriting is added to the mix. In this example below, you’ll see a “checked” symbol on the name of the street KENNEDY.
Since OCR engines scan text and first recognize the shapes included in a given document, that one change usually causes a failed attempt at extraction.
Let’s consider a different type of document to analyze two more issues. Passports and IDs are the real image-to-text extraction nightmare. See the passport below.
All these beautiful colors, shapes, lines, and intricacies can cause a severe artificial headache for most engines. Correct information extracted from an ID can be crucial for account verification in a bank or any other financial institution, right?
A person could be rejected if the system is fully automated due to a faulty document reading. Or worse, they could be accused of forging an identity document. It’s no fun at all.
5. Small Characters in the Image
Documents contain different fields and information, so the sizes of the given fields or texts are also different. A given text may be too small to read. That’s the case of the headings printed on a Polish template of an ID. Alphamoon’s engine has been trained on hundreds of templates that include small characters, so you get high accuracy of small character data extraction.
6. Noisy Background on the Image
To complete the picture, here’s the final nail to the coffin – the problem of a noisy background.
The noisy background is one of the hardest challenges of text-to-image extraction. Text is printed in various colors, and it’s easy for the AI to lose parts of the text. Any gradients and shapes printed in the background of the text may cause the OCR tool to lose parts of the text.
Two Ways to Get a Text from Images (No Coding Skills Required)
As you can see, many obstacles to pulling data from pictures exist. But there is a remedy, and we’ll get practical here. If you want to copy text from images and pictures, we’ll show you different ways. The best part? It’s super easy and doesn’t require any coding skills.
Method One: Use OCR & Data Extraction Software
Optical Character Recognition (OCR) software is designed to recognize and extract text from images. With automated OCR software, you can easily convert images containing text into editable and searchable formats. We’ll show you how to do it using Alphamoon.
What you have to do is mark the field in your picture (like PNG) you want to get text from and simply copy and paste it to another document.
See how to do extraction from the image below.
Simple, right? But that’s not all. Sometimes, you’ll want to copy table items. In this case, OCR can also assist you. First, you need to find a table within your document (it’s called “Items Table” on the right side where you have all extracted data).
Press three dots on the right side of the “Items Table,” and you’ll see the option to “Copy value.” It’s time to copy this data to a Google Docs document.
Below, you see copied values. Although the format of it could be better, it’s still way better than doing it manually, item by item.
Now, you can edit the table further.
But if you don’t want to deal with formatting the table in Google Docs, we have a better solution for you. Copy the value as before, but paste it to a Google Sheets file. See how it looks below. Now, the formatting is perfect to work with this data. Cool stuff, right?
The last thing about using OCR in Alphamoon is as follows. In the case of any picture, you can use OCR or data extraction to get your data.
While there is a slight difference between these two, reading data is a more advanced feature because it offers a more structured way to get data from your pictures. Say we have a shipping label picture like this:
You wanted to get the sender’s name, recipient’s name, and shipping date. Suppose you don’t want to copy every extracted data manually. In that case, you just press the export button on the upper right side, and there you go.
Say we export it in CSV to Google Sheets and store it on Google Drive. The results are as follows.
Alphamoon can process PNG, TIF/TIFF, and JPG/JPEG formats. So, you have plenty of options to extract data from images. Without any coding skills, of course. Most often, to set up your information extraction from images, you’ll use a custom process.
To get the custom process setup right, here’s a quick video tutorial that shows dos and don’ts.
2. Method Two: Use an Image-to-Text Free Converter Tool
Another approach to extracting text from images is using specialized image-to-text converter tools. These tools are designed specifically to convert images into editable text formats.
- File upload: Find the image from which you want to extract text and upload it to the image-to-text converter tool.
- Choose the conversion options: Select the desired conversion options, such as the output format (e.g., plain text, Word document) and language recognition.
- Start the conversion process: Start the conversion process, and the tool will analyze the image, extract the text, and convert it into the chosen output format.
- Review and refine the extracted text: Once the conversion is complete, review the extracted text for accuracy and make any necessary adjustments or corrections.
- Save the converted text: Finally, save the extracted text in the desired format, allowing you to edit or use it as needed.
The issue with free image-to-text AI tools is that you don’t know how they store this data and whether they respect GDPR and other data protection laws.
Another issue we faced is that these tools let you process just one or two images for free. And you only get the OCR option to do image-to-text extraction.
Lastly, the data format might also be problematic, especially when you compare it with more advanced tools like Alphamoon.
The verdict is: if your needs are basic here, a free tool can be enough. But an intelligent document processing tool would be better if you want to get text from pictures often and in bigger batches.
Start Benefiting from Picture-to-text AI Technology
Using powerful tools based on AI to convert images to text automatically is an efficient way to extract valuable information from visual content. By harnessing the power of AI algorithms, you can save time by eliminating the need for manual transcription or typing.
If you save these couple of hours every month, it’s a no-brainer actually to use the automation.
So why not start today? Especially with Alphamoon, you have free documents to process, so you can play around with the tool and see if it’s the right one for your needs.